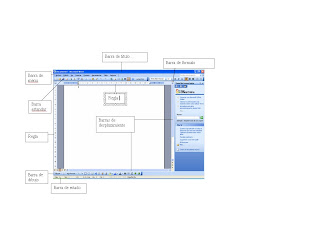cuando ya no necesitamos o ya no queremos una macro tenemos que hacer lo siguiente:
1) Clic en HERRAMIENTAS de la barra de archivo.
2) Clic en Macro
3) Clic en Macros...
4) Seleccionar la macro que se quiere borrar
5) Clic en eliminar.
6) Clic en aceptar para confirmar la eliminación del macro.
esto nos sirver para cuando queremos eliminar una macro que ya no necesitemos o simplemente quitarlo de ahi.
miércoles, 9 de abril de 2008
PRACTICA # 6 Menu De Macros...
Los menú de macros sirven para que podamos agrupar o ponerlos ahi los macros que ayamos hecho, y poder facilitar la utilizacion de las macros en el caso de que se nos olviden.
1) Clic en herramientas
2) Clic en personalizar.
3) Clic en comandos
4) Seleccionar y dar click en "nueno menu"
5) Arrastrar la imagen del nuevo menú al lugar deseado en la ventana de Word.
6) Para asignarle los comandos al nuevo menú, en las categorías hacer clic en MACROS.
7) Arrastrar los macros hacia el nuevo menú y soltarlos ahi.
Para asignarles nombre e imagen al nuevo menú y a los macros.
...con la ventana de personalizar abierta clic con el boton derecho a el nuevo menú y en nombre escribir el nuevo nombre. Se los mismos procedimiento para los macros.
... Para la imagen, igual en clic con el boton derecho sobre la macro y del menú que aparece se puede elegir entre crear una nueva imagen para el icono o ccambiarla por otra que ya existe ahi.
nos sirve para agrupar las macros y aser mas facil la utilizacion de ellos..
1) Clic en herramientas
2) Clic en personalizar.
3) Clic en comandos
4) Seleccionar y dar click en "nueno menu"
5) Arrastrar la imagen del nuevo menú al lugar deseado en la ventana de Word.
6) Para asignarle los comandos al nuevo menú, en las categorías hacer clic en MACROS.
7) Arrastrar los macros hacia el nuevo menú y soltarlos ahi.
Para asignarles nombre e imagen al nuevo menú y a los macros.
...con la ventana de personalizar abierta clic con el boton derecho a el nuevo menú y en nombre escribir el nuevo nombre. Se los mismos procedimiento para los macros.
... Para la imagen, igual en clic con el boton derecho sobre la macro y del menú que aparece se puede elegir entre crear una nueva imagen para el icono o ccambiarla por otra que ya existe ahi.
nos sirve para agrupar las macros y aser mas facil la utilizacion de ellos..
PRACTICA # 5 Macros...
Los macros nos sirven para realizar algunas acciones rapidamente utilizando el teclado,con la tecla de Ctrl+ una letra(la que nos aiga dicho la maestra), tambien nos ayuda a ahorrar tiempo.
1) Clic en herramientas .
2) Clic en macro.
3) Clic en gravar nueva macro...
4) Escribir el nombre del nuevo macro, clic en el dibujo del teclado
5) En la ventana de Personalizar teclado asignar la nueva tecla Ctrl+ la letra asignada, clic en cerrar y se comenzara a grabar. Lo que se aga mientras se este grabando la nueva macro es la que se va a gravar para realizarse la proxima vez que nosotros presionemos las teclas asignadas para dicha acción.
6) Para dejar de grabar darle clic en detener en el cuadro de grabación.
estos nos sireve para hacer acciones mas rapidamente con hacerle click en Ctrl+ letra que ayamos escojido
1) Clic en herramientas .
2) Clic en macro.
3) Clic en gravar nueva macro...
4) Escribir el nombre del nuevo macro, clic en el dibujo del teclado
5) En la ventana de Personalizar teclado asignar la nueva tecla Ctrl+ la letra asignada, clic en cerrar y se comenzara a grabar. Lo que se aga mientras se este grabando la nueva macro es la que se va a gravar para realizarse la proxima vez que nosotros presionemos las teclas asignadas para dicha acción.
6) Para dejar de grabar darle clic en detener en el cuadro de grabación.
estos nos sireve para hacer acciones mas rapidamente con hacerle click en Ctrl+ letra que ayamos escojido
jueves, 3 de abril de 2008
PRACTICA # 4...Configuracion de Paginas..
Me sirve para realizar un trabajo como mas presentable
1.- Primero entre a internet y busque la biografia de un personaje de la historia y escogi a Emiliano Zapata.
2.- Despues abri word y pege la informacion que tenia en la hoja.
3.- Cambie el tamaño de la hoja en Archivo y en configurar pagina... despues seleccione la opcion papel y en donde decia tamaño de papel y le puse en carta.
4.- Para cambiar el parrafo a 1.5 le di click en el menu Formato y despues en Parrafo.. y en donde desia interlineado le di click en 1,5 lineas.
5.- Para cambiar los margenes le di click en el menu de Archivo despues en configurar pagina...y en margenes los cambie a la medidas que la practica nos pedia.
6.- Para poner el encabezado di click en el menu Ver despues en encabezado y pie de pagina y le puse lo que la practica nos pedia
7.- Despues justifique todo el texto seleccionandolo y justificandolo
8.- Y depues le cambien la letra a comic sans y el tamaño de la letra a 12
esto nos permite tener un trabajo que tenga mejor presentacion para quien lo este viendo.
1.- Primero entre a internet y busque la biografia de un personaje de la historia y escogi a Emiliano Zapata.
2.- Despues abri word y pege la informacion que tenia en la hoja.
3.- Cambie el tamaño de la hoja en Archivo y en configurar pagina... despues seleccione la opcion papel y en donde decia tamaño de papel y le puse en carta.
4.- Para cambiar el parrafo a 1.5 le di click en el menu Formato y despues en Parrafo.. y en donde desia interlineado le di click en 1,5 lineas.
5.- Para cambiar los margenes le di click en el menu de Archivo despues en configurar pagina...y en margenes los cambie a la medidas que la practica nos pedia.
6.- Para poner el encabezado di click en el menu Ver despues en encabezado y pie de pagina y le puse lo que la practica nos pedia
7.- Despues justifique todo el texto seleccionandolo y justificandolo
8.- Y depues le cambien la letra a comic sans y el tamaño de la letra a 12
esto nos permite tener un trabajo que tenga mejor presentacion para quien lo este viendo.
PRACTICA # 3... Opciones Generales..
1.- Abrir una pagina en blanco de word.
2.- Dar clic en la barra de Herramientas y despues dar click en Opciones.
3.- Para cambiar las unidades de medida se va a general y en unidades de medida seleccionar la opcion de pulgadas y dar click aceptar
4.- Para que se corrija automaticamente la ortografia en Opciones... se da click en ortografia y gramatica y se pone una palomita en "REVISAR ORTOGRAFIA MIENTRAS ESCRIBE" y dar click en aceptar
5.- Para que el area de trabajo sea azul con letras blancas, se da click en Opciones. y se va a General y ponemos una palomita a la opcion Fondo azul, texto blanco y poner en aceptar
6.- Para que se pueda usar insert para pegar se pone en opciones... despues en edicion y ponerle palomita a la opcion usar la tecla insert para pegar.
pues esto nos puede servir para que cuando estemos escribiendo algo en algun trabajo y no estemos seguros de nuestra escritura aqui se cambia auntomaticamente,tambn para tener un fondo azul.
2.- Dar clic en la barra de Herramientas y despues dar click en Opciones.
3.- Para cambiar las unidades de medida se va a general y en unidades de medida seleccionar la opcion de pulgadas y dar click aceptar
4.- Para que se corrija automaticamente la ortografia en Opciones... se da click en ortografia y gramatica y se pone una palomita en "REVISAR ORTOGRAFIA MIENTRAS ESCRIBE" y dar click en aceptar
5.- Para que el area de trabajo sea azul con letras blancas, se da click en Opciones. y se va a General y ponemos una palomita a la opcion Fondo azul, texto blanco y poner en aceptar
6.- Para que se pueda usar insert para pegar se pone en opciones... despues en edicion y ponerle palomita a la opcion usar la tecla insert para pegar.
pues esto nos puede servir para que cuando estemos escribiendo algo en algun trabajo y no estemos seguros de nuestra escritura aqui se cambia auntomaticamente,tambn para tener un fondo azul.
PRACTICA # 2 ...Barra Personalizada
la barra personalizada nos es de gran ayuda para encontrar los comandos rapido
1.Clic en herramientas de la barra de archivo.
2.Clic en personalizar.
3.En el cuadro de Personalizar seleccionar barras de herramientas
4. dar click en nueva.,
5. En el cuadro de dialogo de Nueva Barra de Herramientas asignar el nombre deseado a la nueva barra. en este caso le puse mi nombre
6. Clic en aceptar
para insertar algunos comandos que usemos con frecuencia a la Barra de Herramientas Personalizada.
1. En el cuadro de Personalizar tenemos que seleccionar comandos
2. Seleccionar una categoria que nosotros queramos ,y arrastrar el comando que queramos de la categoria que seleccionamos fuera del cuadro de dialogo y soltarlo en la nueva barra personalizada.
3. y como ultimo podemos arrastrar esa barra de erramientas que hizimoz hacia el lugar que nosotros queremos que este
esto nos sirve por que podemos utilizar los botones o mas bien comandos que usemos con mas frecuencia en word..ademas que los podemos encontrar facilmente.
1.Clic en herramientas de la barra de archivo.
2.Clic en personalizar.
3.En el cuadro de Personalizar seleccionar barras de herramientas
4. dar click en nueva.,
5. En el cuadro de dialogo de Nueva Barra de Herramientas asignar el nombre deseado a la nueva barra. en este caso le puse mi nombre
6. Clic en aceptar
para insertar algunos comandos que usemos con frecuencia a la Barra de Herramientas Personalizada.
1. En el cuadro de Personalizar tenemos que seleccionar comandos
2. Seleccionar una categoria que nosotros queramos ,y arrastrar el comando que queramos de la categoria que seleccionamos fuera del cuadro de dialogo y soltarlo en la nueva barra personalizada.
3. y como ultimo podemos arrastrar esa barra de erramientas que hizimoz hacia el lugar que nosotros queremos que este
esto nos sirve por que podemos utilizar los botones o mas bien comandos que usemos con mas frecuencia en word..ademas que los podemos encontrar facilmente.
miércoles, 2 de abril de 2008
Suscribirse a:
Entradas (Atom)