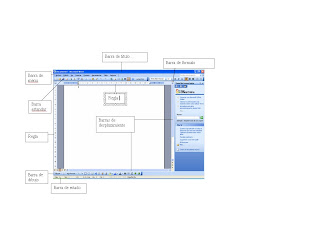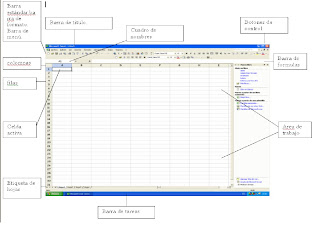
jueves, 4 de septiembre de 2008
viernes, 27 de junio de 2008
PRACTICA#20....Ecuaciones en word...§
1.-click en Insertar
2.-i click en Objeto
3.-ahi en crear nuevo damoz click en Microsoft editor de ecuaciones 3.0
4.-y empezamoz a Escrivir la ecuacion y
5.-buscamos en la barra de herramientas el icono que sea fracción
6.-damos click y despues escribimos dx-
7.-buscamos y abrimos paréntesis y escribimos(sen-1x)-
8.-Seleccionamos -1 para que el -1 se pueda mostrar como exponente buscamos en la barra de herramientas para poder poner un cero como exponente lo seleccionamos y rapidamente cambia a la -1
9.-Después ponemos el signo = 1 y buscamos otra vez el icono de fracción
10.-después buscamos el icono de la raiz y adentro de la raíz escribimos 1-x2
11.-Para poder elevar el 2 de la x hacemos el mismo procedimoento que izizmos para elevar el -1
12.-y al final damoz un click afuera de la ecuacion y yap....
pues en esta practica pude aprender como podemos hacer ecuaciones en word y aparte es mui facil acerlaz...
2.-i click en Objeto
3.-ahi en crear nuevo damoz click en Microsoft editor de ecuaciones 3.0
4.-y empezamoz a Escrivir la ecuacion y
5.-buscamos en la barra de herramientas el icono que sea fracción
6.-damos click y despues escribimos dx-
7.-buscamos y abrimos paréntesis y escribimos(sen-1x)-
8.-Seleccionamos -1 para que el -1 se pueda mostrar como exponente buscamos en la barra de herramientas para poder poner un cero como exponente lo seleccionamos y rapidamente cambia a la -1
9.-Después ponemos el signo = 1 y buscamos otra vez el icono de fracción
10.-después buscamos el icono de la raiz y adentro de la raíz escribimos 1-x2
11.-Para poder elevar el 2 de la x hacemos el mismo procedimoento que izizmos para elevar el -1
12.-y al final damoz un click afuera de la ecuacion y yap....
pues en esta practica pude aprender como podemos hacer ecuaciones en word y aparte es mui facil acerlaz...
PRACTICA #19...Objeto Vinculado...
1.-abrimos word
2.-click en insertar
3.-click en objeto
4.-tenemos que elegir crear desde un archivo
5.-y click en examinar
6.- buscamos y seleccionamos el archivo que queramos vincular
7.-dar click en vincular objeto
8.-click en aceptar
esta practica nos puede ayudar mucho para cuando queramos vincular algun archivo aparte de que es mui facil hacerlo...
2.-click en insertar
3.-click en objeto
4.-tenemos que elegir crear desde un archivo
5.-y click en examinar
6.- buscamos y seleccionamos el archivo que queramos vincular
7.-dar click en vincular objeto
8.-click en aceptar
esta practica nos puede ayudar mucho para cuando queramos vincular algun archivo aparte de que es mui facil hacerlo...
PRACTICA#18...Objeto incrustado...♥
1. Click insertar
2.-click en objeto.
3.- Seleccionar crear nuevo.
4.- Click en Windows Media Player.
5.-. Seleccionar mostrar como icono y aceptar.
pues aqui aprendimos a como podemos incrustar el icono de musica estuvo mui facil esta practica....
2.-click en objeto.
3.- Seleccionar crear nuevo.
4.- Click en Windows Media Player.
5.-. Seleccionar mostrar como icono y aceptar.
pues aqui aprendimos a como podemos incrustar el icono de musica estuvo mui facil esta practica....
PRACTICA#17...Documento Maestro..
1.- abrimos Word
2.-dar clic en ver
3.- clic en esquema
4.- tenemos que poner los titulos que se deve de tener y darles el nivel 1
5.-y despues a los subtemas darles nivel 2
6.- en cada subtema tenemos que insertar un archivo que nosotros ya ayamos guardado en word
7.-sombrear el subtema al que vamos a insertar y en la barra de erramientas tenemos que buscar el icono para poder insertar un subdocumento
8.-darle click en aceptar
9.- darle click en el archivo que queramos
10.-y darle clic en aceptar.
esta fue la practica que se me izo mas dificil pero ps la verdad pude aprender como poder hacer un documento maestro...
2.-dar clic en ver
3.- clic en esquema
4.- tenemos que poner los titulos que se deve de tener y darles el nivel 1
5.-y despues a los subtemas darles nivel 2
6.- en cada subtema tenemos que insertar un archivo que nosotros ya ayamos guardado en word
7.-sombrear el subtema al que vamos a insertar y en la barra de erramientas tenemos que buscar el icono para poder insertar un subdocumento
8.-darle click en aceptar
9.- darle click en el archivo que queramos
10.-y darle clic en aceptar.
esta fue la practica que se me izo mas dificil pero ps la verdad pude aprender como poder hacer un documento maestro...
PRACTICA #16 Creacion de indices mediante herramientas automaticas
1.-buscar en internet un tema que tenga varios subtemas
2.- ay que dar click en ver y de ahi elegir barra de erramientas
3) seleccionar la barra de ezquema
4) sombrear el titulo y en la barra de esquema darle click en el nivel 1
5) de ahi tenemos que sombrear el subtitulo y en la barra de esquema darle click en el nivel 2
6.-y asi kon cada uno de todos los subtitulos que aigan en el tema que ayamos escogido
7.-dar clic menu
8.- click en INSERTAR
9.- click en indice y tablas
10.-damos click en numero de columnas y en la pestaña de Tabla de contenido
11.-dar clic en aceptar.
esto nos puede ayudar para poder encontrar la informacion de algun subtema que queramos
2.- ay que dar click en ver y de ahi elegir barra de erramientas
3) seleccionar la barra de ezquema
4) sombrear el titulo y en la barra de esquema darle click en el nivel 1
5) de ahi tenemos que sombrear el subtitulo y en la barra de esquema darle click en el nivel 2
6.-y asi kon cada uno de todos los subtitulos que aigan en el tema que ayamos escogido
7.-dar clic menu
8.- click en INSERTAR
9.- click en indice y tablas
10.-damos click en numero de columnas y en la pestaña de Tabla de contenido
11.-dar clic en aceptar.
esto nos puede ayudar para poder encontrar la informacion de algun subtema que queramos
PRACTICA # 15...Correspondencia Convinada
1.-abrimos word
2.-dar click en herramientas
3.-click en cartas y correspondencia
4.-click en convinar correspondencia
5.-elegimos cartas
6.-click en la parte de abajo en iniciar documento
7.-click en selleccionar al destinatario
8.-click ebn escribir una nueva lista
9.-click en crear
10.-aparecera un cuadro en donde podremos modificar para solo poner los datos que nosotros queramos
11.-click en la parte de abajo en crear carta
12.-despues de escribir la carta tenemos que poner los datos que se supone yeba una carta
13.-para poder poner mas cosas a la carta dar click en mas elementos que se encuentra en la parte derecha
14.-para poder ver como quedo nuestra carta despues de poner mas elementos a esta dar click en vista previa de la carta o cartas
15.-despues dar click en complete la convinacion
y dar click en editar cartas individuales y aparecera un cuadro y click en aceptar y apareceran todas las cartas pero con datos diferentes.
para hacer los sobres y etiquetas tenemos que seguir los mismos pasos pero elegir sobres o correspondencia respectivamente.
para hacer las invitaciones:
1.- damos click en archivo nuevo
2.-damos click en la parte derecha en plantillas en office online y nos mandara a una paguina en donde podremos elegir el tipo de invitacion que nosotros queramos
3.- despues la llenamos i no ocupamos hacer otra lista nueva de destinatarios podemos utilizar la mizmde de las cartas y los sobres..
pues esta practica nos puede ayudar para cuando ocupamos hacer la misma carta pero para diferentes destinatarios y no estar haciendo carta por carta para poner datos diferentes sino que aqui podemos hacer todas las cartas al mismo tiempo y se cambian los datos de estas automaticamente..
2.-dar click en herramientas
3.-click en cartas y correspondencia
4.-click en convinar correspondencia
5.-elegimos cartas
6.-click en la parte de abajo en iniciar documento
7.-click en selleccionar al destinatario
8.-click ebn escribir una nueva lista
9.-click en crear
10.-aparecera un cuadro en donde podremos modificar para solo poner los datos que nosotros queramos
11.-click en la parte de abajo en crear carta
12.-despues de escribir la carta tenemos que poner los datos que se supone yeba una carta
13.-para poder poner mas cosas a la carta dar click en mas elementos que se encuentra en la parte derecha
14.-para poder ver como quedo nuestra carta despues de poner mas elementos a esta dar click en vista previa de la carta o cartas
15.-despues dar click en complete la convinacion
y dar click en editar cartas individuales y aparecera un cuadro y click en aceptar y apareceran todas las cartas pero con datos diferentes.
para hacer los sobres y etiquetas tenemos que seguir los mismos pasos pero elegir sobres o correspondencia respectivamente.
para hacer las invitaciones:
1.- damos click en archivo nuevo
2.-damos click en la parte derecha en plantillas en office online y nos mandara a una paguina en donde podremos elegir el tipo de invitacion que nosotros queramos
3.- despues la llenamos i no ocupamos hacer otra lista nueva de destinatarios podemos utilizar la mizmde de las cartas y los sobres..
pues esta practica nos puede ayudar para cuando ocupamos hacer la misma carta pero para diferentes destinatarios y no estar haciendo carta por carta para poner datos diferentes sino que aqui podemos hacer todas las cartas al mismo tiempo y se cambian los datos de estas automaticamente..
martes, 27 de mayo de 2008
PRACTICA#14...Creacion de fax moderno..
1.Click en archivo.
2.Click en nuevo.
3. Del lado derecho click en mi pc.
4. En una de las pestañas elegir cartas y faxes.
5.Click en fax moderno.
6.Click en aceptar.
Aqui se puede modificar todo como en la practica pasada..y esto nos sirve para poder mandar alguna copia de algun documento a otra persona(bueno en el fax).
2.Click en nuevo.
3. Del lado derecho click en mi pc.
4. En una de las pestañas elegir cartas y faxes.
5.Click en fax moderno.
6.Click en aceptar.
Aqui se puede modificar todo como en la practica pasada..y esto nos sirve para poder mandar alguna copia de algun documento a otra persona(bueno en el fax).
PRACTICA#13...Plantilla...Folleto.
1.Click en archivo
2.Click en nuevo
3.Del lado derecho del documento dar click en mi pc.
4.Click la pestaña de publicaciones.
5.Click en folletos.
6.Click en plantillas
7. Y click en aceptar
8. Y podemos modificar a nuestro gusto el folleto.
Esto nos puede ayudar para cuando tengamos una necesidad..por ejemplo para dar publicidad a algo.. y es muy facil hacer un folleto..
2.Click en nuevo
3.Del lado derecho del documento dar click en mi pc.
4.Click la pestaña de publicaciones.
5.Click en folletos.
6.Click en plantillas
7. Y click en aceptar
8. Y podemos modificar a nuestro gusto el folleto.
Esto nos puede ayudar para cuando tengamos una necesidad..por ejemplo para dar publicidad a algo.. y es muy facil hacer un folleto..
PRACTICA#12...Diseño de estilos con formato.
1.Click en formato.
2.Click en estilos y formatos
3.Click en nuevo
4.Poner el nombre y el estilo deseado al formato que se creo o se va a crear.
Esto nos sirve porque podemos crear un estilos que anosostros nos guste... con tan solo seleccionar el texto y dar click en el estilo que ayamos creado nosotros ..
2.Click en estilos y formatos
3.Click en nuevo
4.Poner el nombre y el estilo deseado al formato que se creo o se va a crear.
Esto nos sirve porque podemos crear un estilos que anosostros nos guste... con tan solo seleccionar el texto y dar click en el estilo que ayamos creado nosotros ..
PRACTICA#11...Imagenes con hipervinculo a paguina web.
1.Buscamos la imagen deseada.
Para hipervincular la imagen:
2.Hacer click en insertar
3.Click en hipervinculo
4.Podemos pegar la paguina o nadamas ir a la paguina y regresarnos y ahi aparecera la direccion.
5.y hacer click en aceptar.
Esta practica es como la anterior... solo que aqui se ira con la imagen a la paguina web...
Para hipervincular la imagen:
2.Hacer click en insertar
3.Click en hipervinculo
4.Podemos pegar la paguina o nadamas ir a la paguina y regresarnos y ahi aparecera la direccion.
5.y hacer click en aceptar.
Esta practica es como la anterior... solo que aqui se ira con la imagen a la paguina web...
PRACTICA#10...Marcadores y paguinas web.
1. tenemos que escribir el texto y poner una imagen de un animal.
2.seleccionamos el texto o la imagen.
3.click en insertar.
4.click en el marcador
5.escribir el nombre que queremos que tenga este marcador.
6.click en aceptar.
7.de ahi podemos seguir los pasos de la practica #8 para poder insertar el hipervinculo
En la practica teniamos que elegir 10 animales en peligro de extincion para que del documento de word se fuera a la paguina de donde habiamos sacado la informacion de dicho animal que escojimos
2.seleccionamos el texto o la imagen.
3.click en insertar.
4.click en el marcador
5.escribir el nombre que queremos que tenga este marcador.
6.click en aceptar.
7.de ahi podemos seguir los pasos de la practica #8 para poder insertar el hipervinculo
En la practica teniamos que elegir 10 animales en peligro de extincion para que del documento de word se fuera a la paguina de donde habiamos sacado la informacion de dicho animal que escojimos
PRACTICA#9...Hipervinculos a paguina web.
1.tenemos que buscar la paguina a la que queramos que se balla el documento
2. En Word hacer clic en insertar
3. Luego hacemos clic en hipervinculos
4. Seleccionar
4.tenemos que escribir como queremos que aparerezca el nombre de nuestro hipervinculo.
5.en la direccion para la paguina web tenemos que irnos a la paguina y regresarnos a word y ahi aparece
7.Y click en aceptar.
Esto nos permite irnos a luna paguina, sin tener que estar buscando en internet.
2. En Word hacer clic en insertar
3. Luego hacemos clic en hipervinculos
4. Seleccionar
4.tenemos que escribir como queremos que aparerezca el nombre de nuestro hipervinculo.
5.en la direccion para la paguina web tenemos que irnos a la paguina y regresarnos a word y ahi aparece
7.Y click en aceptar.
Esto nos permite irnos a luna paguina, sin tener que estar buscando en internet.
PRACTICA#8...Marcadores e hipervinculos...
PARA MARCADORES:
1.Tenemos que seleccionar la palabra que vamos a hacer marcador.
2.Click en insertar.
3.Click en marcador.
4. Poner el nombre del marcador.
5. Y finalmente click en insertar.
Esto nos ayuda para cuando dentro de un documento nos queremos ir a otra hoja dentro del mismo documento.
PARA HIPERVINCULOS:
1.Seleccionar la palabra que queremos.
2.Click en insertar.
3.Click en hipervinculo.
4.Click en marcadores.
5.Podemos seleccionar si se quiere hipervincular en un lugar de el mismo documento, a un nuevo documento o a una página web que nosotros queramos.
6.Tendremos que seleccionar el marcador de la lista(que aparece ahi) al que queramos que este se valla cuando haga se haga clic en el hipervinculo.
7.Y finalmente click en insertar.
Estos nos ayudan por que son como enlaces a los marcadores que hay antes o previamente para el hipervinculo
1.Tenemos que seleccionar la palabra que vamos a hacer marcador.
2.Click en insertar.
3.Click en marcador.
4. Poner el nombre del marcador.
5. Y finalmente click en insertar.
Esto nos ayuda para cuando dentro de un documento nos queremos ir a otra hoja dentro del mismo documento.
PARA HIPERVINCULOS:
1.Seleccionar la palabra que queremos.
2.Click en insertar.
3.Click en hipervinculo.
4.Click en marcadores.
5.Podemos seleccionar si se quiere hipervincular en un lugar de el mismo documento, a un nuevo documento o a una página web que nosotros queramos.
6.Tendremos que seleccionar el marcador de la lista(que aparece ahi) al que queramos que este se valla cuando haga se haga clic en el hipervinculo.
7.Y finalmente click en insertar.
Estos nos ayudan por que son como enlaces a los marcadores que hay antes o previamente para el hipervinculo
miércoles, 9 de abril de 2008
PRACTICA # 7 Eliminacion De Macros...
cuando ya no necesitamos o ya no queremos una macro tenemos que hacer lo siguiente:
1) Clic en HERRAMIENTAS de la barra de archivo.
2) Clic en Macro
3) Clic en Macros...
4) Seleccionar la macro que se quiere borrar
5) Clic en eliminar.
6) Clic en aceptar para confirmar la eliminación del macro.
esto nos sirver para cuando queremos eliminar una macro que ya no necesitemos o simplemente quitarlo de ahi.
1) Clic en HERRAMIENTAS de la barra de archivo.
2) Clic en Macro
3) Clic en Macros...
4) Seleccionar la macro que se quiere borrar
5) Clic en eliminar.
6) Clic en aceptar para confirmar la eliminación del macro.
esto nos sirver para cuando queremos eliminar una macro que ya no necesitemos o simplemente quitarlo de ahi.
PRACTICA # 6 Menu De Macros...
Los menú de macros sirven para que podamos agrupar o ponerlos ahi los macros que ayamos hecho, y poder facilitar la utilizacion de las macros en el caso de que se nos olviden.
1) Clic en herramientas
2) Clic en personalizar.
3) Clic en comandos
4) Seleccionar y dar click en "nueno menu"
5) Arrastrar la imagen del nuevo menú al lugar deseado en la ventana de Word.
6) Para asignarle los comandos al nuevo menú, en las categorías hacer clic en MACROS.
7) Arrastrar los macros hacia el nuevo menú y soltarlos ahi.
Para asignarles nombre e imagen al nuevo menú y a los macros.
...con la ventana de personalizar abierta clic con el boton derecho a el nuevo menú y en nombre escribir el nuevo nombre. Se los mismos procedimiento para los macros.
... Para la imagen, igual en clic con el boton derecho sobre la macro y del menú que aparece se puede elegir entre crear una nueva imagen para el icono o ccambiarla por otra que ya existe ahi.
nos sirve para agrupar las macros y aser mas facil la utilizacion de ellos..
1) Clic en herramientas
2) Clic en personalizar.
3) Clic en comandos
4) Seleccionar y dar click en "nueno menu"
5) Arrastrar la imagen del nuevo menú al lugar deseado en la ventana de Word.
6) Para asignarle los comandos al nuevo menú, en las categorías hacer clic en MACROS.
7) Arrastrar los macros hacia el nuevo menú y soltarlos ahi.
Para asignarles nombre e imagen al nuevo menú y a los macros.
...con la ventana de personalizar abierta clic con el boton derecho a el nuevo menú y en nombre escribir el nuevo nombre. Se los mismos procedimiento para los macros.
... Para la imagen, igual en clic con el boton derecho sobre la macro y del menú que aparece se puede elegir entre crear una nueva imagen para el icono o ccambiarla por otra que ya existe ahi.
nos sirve para agrupar las macros y aser mas facil la utilizacion de ellos..
PRACTICA # 5 Macros...
Los macros nos sirven para realizar algunas acciones rapidamente utilizando el teclado,con la tecla de Ctrl+ una letra(la que nos aiga dicho la maestra), tambien nos ayuda a ahorrar tiempo.
1) Clic en herramientas .
2) Clic en macro.
3) Clic en gravar nueva macro...
4) Escribir el nombre del nuevo macro, clic en el dibujo del teclado
5) En la ventana de Personalizar teclado asignar la nueva tecla Ctrl+ la letra asignada, clic en cerrar y se comenzara a grabar. Lo que se aga mientras se este grabando la nueva macro es la que se va a gravar para realizarse la proxima vez que nosotros presionemos las teclas asignadas para dicha acción.
6) Para dejar de grabar darle clic en detener en el cuadro de grabación.
estos nos sireve para hacer acciones mas rapidamente con hacerle click en Ctrl+ letra que ayamos escojido
1) Clic en herramientas .
2) Clic en macro.
3) Clic en gravar nueva macro...
4) Escribir el nombre del nuevo macro, clic en el dibujo del teclado
5) En la ventana de Personalizar teclado asignar la nueva tecla Ctrl+ la letra asignada, clic en cerrar y se comenzara a grabar. Lo que se aga mientras se este grabando la nueva macro es la que se va a gravar para realizarse la proxima vez que nosotros presionemos las teclas asignadas para dicha acción.
6) Para dejar de grabar darle clic en detener en el cuadro de grabación.
estos nos sireve para hacer acciones mas rapidamente con hacerle click en Ctrl+ letra que ayamos escojido
jueves, 3 de abril de 2008
PRACTICA # 4...Configuracion de Paginas..
Me sirve para realizar un trabajo como mas presentable
1.- Primero entre a internet y busque la biografia de un personaje de la historia y escogi a Emiliano Zapata.
2.- Despues abri word y pege la informacion que tenia en la hoja.
3.- Cambie el tamaño de la hoja en Archivo y en configurar pagina... despues seleccione la opcion papel y en donde decia tamaño de papel y le puse en carta.
4.- Para cambiar el parrafo a 1.5 le di click en el menu Formato y despues en Parrafo.. y en donde desia interlineado le di click en 1,5 lineas.
5.- Para cambiar los margenes le di click en el menu de Archivo despues en configurar pagina...y en margenes los cambie a la medidas que la practica nos pedia.
6.- Para poner el encabezado di click en el menu Ver despues en encabezado y pie de pagina y le puse lo que la practica nos pedia
7.- Despues justifique todo el texto seleccionandolo y justificandolo
8.- Y depues le cambien la letra a comic sans y el tamaño de la letra a 12
esto nos permite tener un trabajo que tenga mejor presentacion para quien lo este viendo.
1.- Primero entre a internet y busque la biografia de un personaje de la historia y escogi a Emiliano Zapata.
2.- Despues abri word y pege la informacion que tenia en la hoja.
3.- Cambie el tamaño de la hoja en Archivo y en configurar pagina... despues seleccione la opcion papel y en donde decia tamaño de papel y le puse en carta.
4.- Para cambiar el parrafo a 1.5 le di click en el menu Formato y despues en Parrafo.. y en donde desia interlineado le di click en 1,5 lineas.
5.- Para cambiar los margenes le di click en el menu de Archivo despues en configurar pagina...y en margenes los cambie a la medidas que la practica nos pedia.
6.- Para poner el encabezado di click en el menu Ver despues en encabezado y pie de pagina y le puse lo que la practica nos pedia
7.- Despues justifique todo el texto seleccionandolo y justificandolo
8.- Y depues le cambien la letra a comic sans y el tamaño de la letra a 12
esto nos permite tener un trabajo que tenga mejor presentacion para quien lo este viendo.
PRACTICA # 3... Opciones Generales..
1.- Abrir una pagina en blanco de word.
2.- Dar clic en la barra de Herramientas y despues dar click en Opciones.
3.- Para cambiar las unidades de medida se va a general y en unidades de medida seleccionar la opcion de pulgadas y dar click aceptar
4.- Para que se corrija automaticamente la ortografia en Opciones... se da click en ortografia y gramatica y se pone una palomita en "REVISAR ORTOGRAFIA MIENTRAS ESCRIBE" y dar click en aceptar
5.- Para que el area de trabajo sea azul con letras blancas, se da click en Opciones. y se va a General y ponemos una palomita a la opcion Fondo azul, texto blanco y poner en aceptar
6.- Para que se pueda usar insert para pegar se pone en opciones... despues en edicion y ponerle palomita a la opcion usar la tecla insert para pegar.
pues esto nos puede servir para que cuando estemos escribiendo algo en algun trabajo y no estemos seguros de nuestra escritura aqui se cambia auntomaticamente,tambn para tener un fondo azul.
2.- Dar clic en la barra de Herramientas y despues dar click en Opciones.
3.- Para cambiar las unidades de medida se va a general y en unidades de medida seleccionar la opcion de pulgadas y dar click aceptar
4.- Para que se corrija automaticamente la ortografia en Opciones... se da click en ortografia y gramatica y se pone una palomita en "REVISAR ORTOGRAFIA MIENTRAS ESCRIBE" y dar click en aceptar
5.- Para que el area de trabajo sea azul con letras blancas, se da click en Opciones. y se va a General y ponemos una palomita a la opcion Fondo azul, texto blanco y poner en aceptar
6.- Para que se pueda usar insert para pegar se pone en opciones... despues en edicion y ponerle palomita a la opcion usar la tecla insert para pegar.
pues esto nos puede servir para que cuando estemos escribiendo algo en algun trabajo y no estemos seguros de nuestra escritura aqui se cambia auntomaticamente,tambn para tener un fondo azul.
PRACTICA # 2 ...Barra Personalizada
la barra personalizada nos es de gran ayuda para encontrar los comandos rapido
1.Clic en herramientas de la barra de archivo.
2.Clic en personalizar.
3.En el cuadro de Personalizar seleccionar barras de herramientas
4. dar click en nueva.,
5. En el cuadro de dialogo de Nueva Barra de Herramientas asignar el nombre deseado a la nueva barra. en este caso le puse mi nombre
6. Clic en aceptar
para insertar algunos comandos que usemos con frecuencia a la Barra de Herramientas Personalizada.
1. En el cuadro de Personalizar tenemos que seleccionar comandos
2. Seleccionar una categoria que nosotros queramos ,y arrastrar el comando que queramos de la categoria que seleccionamos fuera del cuadro de dialogo y soltarlo en la nueva barra personalizada.
3. y como ultimo podemos arrastrar esa barra de erramientas que hizimoz hacia el lugar que nosotros queremos que este
esto nos sirve por que podemos utilizar los botones o mas bien comandos que usemos con mas frecuencia en word..ademas que los podemos encontrar facilmente.
1.Clic en herramientas de la barra de archivo.
2.Clic en personalizar.
3.En el cuadro de Personalizar seleccionar barras de herramientas
4. dar click en nueva.,
5. En el cuadro de dialogo de Nueva Barra de Herramientas asignar el nombre deseado a la nueva barra. en este caso le puse mi nombre
6. Clic en aceptar
para insertar algunos comandos que usemos con frecuencia a la Barra de Herramientas Personalizada.
1. En el cuadro de Personalizar tenemos que seleccionar comandos
2. Seleccionar una categoria que nosotros queramos ,y arrastrar el comando que queramos de la categoria que seleccionamos fuera del cuadro de dialogo y soltarlo en la nueva barra personalizada.
3. y como ultimo podemos arrastrar esa barra de erramientas que hizimoz hacia el lugar que nosotros queremos que este
esto nos sirve por que podemos utilizar los botones o mas bien comandos que usemos con mas frecuencia en word..ademas que los podemos encontrar facilmente.
miércoles, 2 de abril de 2008
Suscribirse a:
Entradas (Atom)