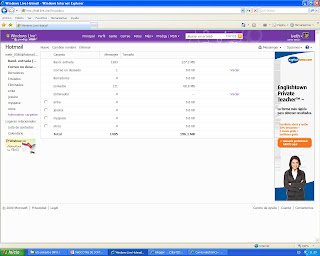1.-En una diapositiva escribimos tipos de archivo... (Audio, imagen, video y animación)2.-Buscamos en Internet tipos de audio y los que nos aparezcan los pondremos en la diapositiva.3.-y así les aremos con todos los demás archivos.4.-y listo! ARCHIVOS DE AUDIO:
El formato .midi o .mid (Interfaz digital para instrumentos musicales, Musical Instrument Digital Interface) es un formato de música instrumental.
Los archivos de formato .wav (Extensión de forma de onda, Waveform Extension) ofrecen una buena calidad de sonido, son compatibles con numerosos navegadores y no requieren ningún plug-in.
El formato .aif (Formato de archivo de intercambio de audio, Audio Interchange File Format o AIFF), al igual que el formato WAV, ofrece buena calidad de sonido, se puede reproducir en la mayoría de los navegadores y no requiere plug-in. También se pueden grabar archivos AIFF desde un CD, una cinta, a través de un micrófono, etc.
El formato .mp3 (Audio del Grupo de Expertos en Imágenes en Movimiento, Motion Picture Experts Group Audio o MPEG-Audio Nivel-3) es un formato comprimido que reduce considerablemente el tamaño de los archivos de sonido. La calidad de sonido es excelente: si se graba y comprime correctamente un archivo MP3, su calidad es equiparable a la de un CD.
El formato .ra, .ram, .rpm o Real Audio tiene un alto grado de compresión con tamaños de archivo más pequeños que MP3. Permite descargar archivos de canciones completas en un período de tiempo razonable.
.qt, .qtm, .mov o QuickTime es un formato de audio y de vídeo desarrollado por Apple Computer. QuickTime está incluido con los sistemas operativos Apple Macintosh, y lo utilizan la mayoría de las aplicaciones de Macintosh que emplean audio, vídeo o animación.
ARCHIVOS DE IMAGEN:
Tipos de Imágenes: Vectoriales: Las imágenes digitales pueden ser mapa de bits o vectoriales. Las imágenes vectoriales son gráficos .
Mapa de bits: Los archivos de las imágenes se guardan normalmente en forma de mapa de bits o mosaico de píxeles.
Compresión de los archivos digitales: Los formatos de archivos digitales almacenan la información codificando toda la imagen cada píxel de forma .
Formato de archivo Tiff: TIFF, viene de Tagged Image File Format, es un formato que lo desarrollo Aldus, una Compañía propiedad actualmente de Adobe.
Formato Raw: El formato RAW, sólo se encuentra disponible en cámaras digitales sofisticadas, indicadas para fotógrafos profesionales.
Formato de archivo BMP: Esta clase de formato lo utiliza el sistema de Windows y el Ms-Dos, para guardar sus imágenes.
Psd, formato de archivo de photoshop: El PSD es un formato nativo de photoshop y permite guardar todas las presentaciones, retoques, nuevas creaciones.
PDF, portable document format.: Este formato lo creó Adobe para poder intercambiar archivos entre diferentes sistemas operativos.
JPEG y la fotografía digital: Este formato lo creó The Joint Photographers Experts Group. Es uno de los formatos más conocidos para la compresión.
Formato de archivo GIF: .GIF, es un formato de archivo bastante antiguo. Lo desarrolló Compuserve para su propia red comercial.
ARCHIVOS DE AUDIO:Los formatos de video no sólo continen imágenes sino también el
sonido que las acompaña.
ASF : Windows Media
AVI: BSPlayer
BIK : RAD Video Tools
DIV : DivX Player
DIVX : DivX Player
DVD : PowerDVD
AVI: El formato de video más extendido en Internet es el AVI. Calidad y tamaño son sus mayores valedores ante el público.
MOV: Es el formato standard de video de Macintosh y es altamente utilizado en vídeos para reproducir en páginas web (trailers,
publicidad.
ARCHIVOS DE ANIMACION: Gif: Esta extensión identifica archivos que contienen
imágenes en formato gif. Un archivo de imagen con este formato puede almacenar hasta 256 colores, por lo que generalmente son diseños sencillos, como rayas, tramados, dibujos animados simples, etc. y por su bajo peso y característica multiplataforma, se utiliza extensamente en Internet.
APLICACION: Esta practica poes me ayudo para poder saber que tantos tipos de audio, video, imagen y animación hay.http://es.wikipedia.org/wiki/Formato_de_archivo_audiohttp://www.digitalfotored.com/imagendigital/formatosarchivos.htmhttp://es.wikipedia.org/wiki/Formato_de_archivo_audio